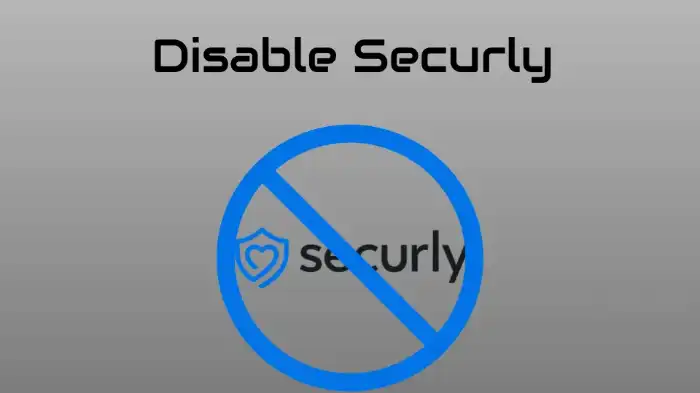Securly is a web filtering and monitoring solution designed to provide a safe online environment for students and users on school-issued iPads. It helps schools and educational institutions manage internet access and protect students from inappropriate content. By implementing Securly, administrators can enforce internet usage policies and monitor online activities to ensure a secure and productive digital learning environment.
What is Securly?
Securly is an advanced cloud-based web filtering platform that integrates with iPad devices to regulate internet access. It employs a combination of artificial intelligence and human review to analyze website content in real-time, allowing it to block or filter out inappropriate or harmful websites based on predefined categories. This helps ensure compliance with school policies and protects students from accessing potentially harmful or distracting content.
Securly also provides comprehensive reporting and monitoring capabilities, giving administrators insight into students’ online activities. This allows them to identify potential issues, track browsing history, and address any concerns related to online safety and compliance. To learn more about how Securly works, you can visit our article on how does Securly work on iPad devices.
How Securly Works on iPad Devices?
Securly integrates seamlessly with iPad devices through the use of a secure agent app. This app acts as a gateway between the device and the Securly cloud platform, enabling real-time filtering and monitoring of internet traffic.
When a user attempts to access a website, the request is sent to the Securly cloud platform for analysis. The platform evaluates the website based on its content and category, comparing it against a vast database of known websites and categories. If the website is determined to be inappropriate or falls under a restricted category, the request is blocked, and the user is prevented from accessing the site.
To ensure continuous protection, Securly regularly updates its database with new websites and categories, ensuring that emerging threats and inappropriate content are promptly identified and blocked. The system also provides administrators with the flexibility to customize filtering policies to align with their specific requirements and educational objectives.
While Securly serves as a valuable tool for maintaining a safe online environment, there may be instances where it becomes necessary to disable it temporarily or permanently. In the following section, we will explore the reasons why one might choose to disable Securly on their iPad device.
Reasons to Disable Securly
Securly is a web filtering service commonly used to restrict access to certain websites and content on iPads. However, there may be situations where disabling Securly becomes necessary. Here are two common reasons why users may want to disable Securly on their iPads:
Unblocking Restricted Websites
Securly’s primary purpose is to block access to websites that may be deemed inappropriate or distracting in educational or other controlled environments. However, there may be instances where you need access to a website that is blocked by Securly but is necessary for your work or personal use.
By disabling Securly, you can regain access to these restricted websites. It’s important to note that disabling Securly should only be done when you have a legitimate need for accessing blocked content and should be done responsibly. Always follow any applicable rules or guidelines set by your institution or organization when it comes to web browsing.
Accessing Personal Apps and Services
Securly’s web filtering capabilities may extend to more than just websites. In some cases, it may also restrict access to certain apps or online services on your iPad. While this limitation is often put in place for security or productivity reasons, there may be instances where you require access to personal apps or services that are being blocked by Securly.
By disabling Securly on your iPad, you can regain access to these personal apps and services. However, it’s important to consider the potential risks and security implications of disabling Securly. Always evaluate the consequences and ensure that you are taking appropriate security measures to protect your device and data.
Understanding the reasons to disable Securly on your iPad is essential for making informed decisions about your browsing experience and personal needs. However, it’s important to remember that Securly is often implemented for valid reasons, such as maintaining a safe and productive environment. Proceed with caution and adhere to any guidelines or policies set by your institution or organization.
Disabling Securly on iPad
If you need to disable Securly on your iPad for any reason, follow these simple steps:
Step 1: Accessing the Settings
Start by locating the Settings app on your iPad’s home screen. The Settings app is represented by a gear icon. Tap on the Settings app to open it.
Step 2: Navigating to the Restrictions Section
Once you are in the Settings app, scroll down and look for the “Screen Time” option. Tap on it to proceed. In the Screen Time settings, you may need to enter your device passcode or use Touch ID/Face ID to authenticate your access.
Next, tap on “Content & Privacy Restrictions” to access the necessary options to disable Securly.
Step 3: Entering the Restrictions Passcode
To make changes to the Content & Privacy Restrictions, you will need to enter the Restrictions passcode. If you have not set up a Restrictions passcode before, you will be prompted to create one. This passcode is separate from your device passcode and provides an additional layer of security for managing restrictions on your iPad.
Step 4: Disabling Securly Restrictions
Once you have entered the Restrictions passcode, scroll down to find the “Allowed Apps” section. Tap on it to open the list of allowed apps.
Look for the Securly app in the list of allowed apps. By default, it should be enabled. To disable Securly, simply toggle off the switch next to the Securly app. This will prevent the Securly app from functioning on your iPad.
Remember, disabling Securly may have implications depending on your school or organization’s policies. Make sure to understand the potential risks and consequences before proceeding. For more information on the potential risks and considerations, refer to the section on Security Risks of Disabling Securly in this article.
By following these steps, you can easily disable Securly on your iPad. However, it’s important to note that this may affect the security and monitoring measures put in place by your school or organization. Always make informed decisions and consider the potential implications before making any changes to the restrictions on your device.
Potential Risks and Considerations
When considering disabling Securly on your iPad, there are important factors to keep in mind. Disabling Securly can present potential security risks and may impact the monitoring and supervision of device usage.
Security Risks of Disabling Securly
Securly plays a crucial role in ensuring a safe and secure online environment for iPad users. By disabling Securly, you remove the protective measures it provides, which can leave your device vulnerable to various online threats. These risks include accessing malicious websites, exposure to inappropriate content, and potential security breaches.
It’s important to note that disabling Securly should only be done in situations where there is a legitimate need, such as accessing specific websites or apps that are restricted by the filtering system. Before disabling Securly, consider alternative solutions or seek guidance from your school or organization’s IT department to ensure that the necessary security measures are in place.
Monitoring and Supervision
Securly enables schools and organizations to monitor and supervise device usage, ensuring compliance with acceptable usage policies and providing a safe online learning environment. Disabling Securly can hinder the ability to monitor and supervise device activities effectively.
By removing Securly, you may inadvertently bypass the monitoring features that help protect students from potential online risks and inappropriate content. This can compromise the educational environment and limit the ability of schools and organizations to maintain a safe and productive digital learning environment.
Before making the decision to disable Securly, it’s important to consider the potential impact on monitoring and supervision efforts. Discuss any concerns or reasons for disabling Securly with your school or organization’s IT department to explore alternative solutions or find a suitable compromise.
Remember, Securly is designed to protect and guide students’ online experiences, and disabling it should only occur under exceptional circumstances. It is always recommended to follow the guidelines and policies set by your school or organization to ensure the safety and security of all iPad users.
For more information on Securly and its features, please visit the Securly website.
Disabling Securly on iPad
If you find the need to disable Securly on your iPad, there are a few steps you can follow to accomplish this. However, it’s important to note that disabling Securly may have security risks and could potentially impact the monitoring and supervision of the device. Proceed with caution and make sure to consider the potential consequences before making any changes.
Step 1: Accessing the Settings
To begin the process of disabling Securly on your iPad, start by accessing the Settings. This can be done by locating the Settings app on your home screen and tapping on it.
Step 2: Navigating to the Restrictions Section
Within the Settings menu, locate and tap on the “Screen Time” or “General” section, depending on the iOS version you have installed on your device. From there, look for the “Restrictions” option and tap on it.
Step 3: Entering the Restrictions Passcode
If you have previously set up a Restrictions passcode, you will be prompted to enter it at this stage. If you haven’t set up a passcode before, you will be asked to create one. Make sure to choose a passcode that is secure and easy for you to remember.
Step 4: Disabling Securly Restrictions
Once you have entered the Restrictions section and authenticated yourself, you will see a list of available options to restrict or enable. Look for any settings related to Securly or web filtering and disable them. The exact steps may vary depending on your iOS version and device settings.
It’s important to note that disabling Securly may have consequences, including potential security risks and the loss of monitoring and supervision capabilities. Before making any changes, consider discussing your concerns with the appropriate authorities or IT department to ensure compliance with any applicable policies or regulations.
For more information on Securly and its features, you can visit the official Securly website.