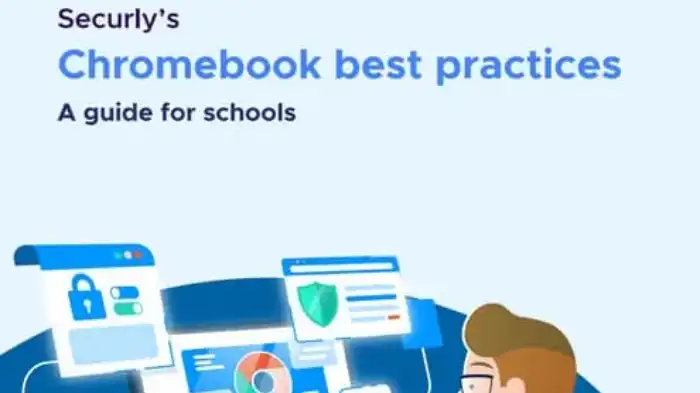In the world of internet safety and security, Securly plays a vital role in providing a safe online environment, especially on Chromebook devices. This section will introduce you to Securly and highlight its importance in ensuring a secure digital experience.
Securly is a cloud-based web filtering and monitoring solution designed specifically for educational institutions. It aims to protect students from harmful online content, promote responsible internet usage, and provide educators and administrators with the tools to manage and monitor online activities.
Securly offers a wide range of features, including customizable web filtering, monitoring and reporting, and parental controls. By implementing Securly on Chromebook devices, schools can create a safe and controlled internet environment for students, helping them to focus on their studies without the worry of accessing inappropriate or potentially harmful content.
Importance of Securly on Chromebook
With the increasing use of technology in classrooms, Chromebooks have emerged as a popular choice among educators and students. However, unrestricted internet access can pose risks, especially for young learners. This is where Securly steps in to provide a secure browsing experience.
Securly offers a comprehensive web filtering system that blocks access to websites deemed inappropriate or harmful based on predefined categories. By doing so, it protects students from exposure to explicit content, violence, cyberbullying, and other potential online threats.
Furthermore, Securly provides monitoring and reporting features that allow educators and administrators to gain insights into students’ online activities. This information helps identify any concerning behavior or potential risks, enabling timely intervention and support.
For parents, Securly’s parental controls offer peace of mind by allowing them to monitor and manage their child’s online activities beyond the school environment. They can set specific restrictions, filter content, and receive reports on their child’s internet usage, ensuring a safe online experience both at home and at school.
By implementing Securly on Chromebook devices, educational institutions can create a secure online environment that promotes responsible digital citizenship and protects students from potential online dangers.
In the next section, we will explore the reasons why websites get blocked and how Securly effectively blocks access to these sites.
Understanding Blocked Websites
To fully comprehend Securly on Chromebook, it’s important to understand why websites get blocked and how Securly facilitates this process.
Why Websites Get Blocked?
Websites can get blocked for various reasons, primarily to ensure internet safety, productivity, and compliance with organizational policies. The reasons for blocking websites may include:
- Content Filtering: Websites containing explicit or inappropriate content, such as adult material, violence, or hate speech, are often blocked to provide a safe online environment.
- Productivity Management: In educational and professional settings, certain websites may be blocked to prevent distractions and maintain productivity. This includes social media platforms, gaming websites, and entertainment sites.
- Compliance and Legal Requirements: Organizations may block websites to comply with legal regulations, protect sensitive information, or prevent unauthorized access to specific resources.
How Securly Blocks Websites?
Securly is a web filtering and monitoring solution designed to help organizations manage and secure internet access. It employs various methods to block websites effectively:
- Category-Based Filtering: Securly utilizes a comprehensive database of categorized websites to identify and block content that falls into restricted categories. These categories are often customizable based on specific organizational needs.
- Keyword Filtering: Securly can also block websites based on specific keywords or phrases present in the web address or content of the webpage itself. This allows for granular control over website access.
- Blacklist and Whitelist: Organizations using Securly can maintain a blacklist of websites that are explicitly blocked, as well as a whitelist of approved websites that are allowed access. This approach provides additional control and flexibility in managing website access.
- Real-Time Analysis: Securly employs real-time analysis of web content, utilizing machine learning algorithms to identify and block websites that may contain inappropriate or harmful content. This ensures that websites are blocked promptly to prevent access to potentially harmful material.
By understanding why websites get blocked and how Securly implements web filtering mechanisms, users can gain insights into the importance and functionality of Securly on Chromebook. For further information on Securly and its features, continue reading the sections on Web Filtering and Customization, Monitoring and Reporting, and Parental Controls.
Unblocking Securly on Chromebook
If you’re facing issues accessing certain websites due to Securly restrictions on your Chromebook, there are steps to how to unblock securly. Here is a step-by-step guide to help you navigate through the process and troubleshoot common issues.
Step-by-Step Guide on how to unblock securly
- Open your Chrome browser and navigate to the Securly homepage.
- Click on the “Login” button to access the Securly login page.
- Enter your login credentials (username and password) to log into your Securly account.
- Once logged in, locate the “Filtering” or “Settings” section within your Securly account.
- Look for the option to manage or adjust the filtering rules. This may be labeled as “Web Filtering” or something similar.
- Within the filtering settings, review the blocked categories or specific websites that you would like to unblock.
- Select the categories or websites you wish to unblock by removing them from the blocked list.
- Save your changes and exit the Securly settings page.
- Restart your Chromebook to ensure the changes take effect.
Following these steps should allow you to unblock Securly and access the previously restricted websites. However, if you encounter any issues during the process, refer to the next section for troubleshooting tips.
Troubleshooting Common Issues
- Clear your browser cache: Sometimes, cached data can interfere with the unblocking process. Clear your browser cache and try again.
- Check network connectivity: Ensure that you have a stable internet connection. If your connection is weak or restricted, it may impact your ability to unblock Securly.
- Contact your school or organization: If you are using a Chromebook provided by your school or organization, reach out to the appropriate IT support or administrative staff for assistance. They may have additional steps or requirements for unblocking Securly.
- Verify account permissions: Double-check that you have the necessary permissions to make changes to the Securly settings. If you don’t have administrative access, contact the appropriate authority to request the changes you need.
If you’re still unable to unblock Securly after troubleshooting, it’s recommended to seek further assistance from your school or organization’s IT department. They will be able to provide specific guidance based on your unique situation.
Understanding how to unblock Securly on your Chromebook opens up access to a wider range of websites while still maintaining the necessary safety measures. Ensure that you use this newfound access responsibly and adhere to any guidelines set by your school or organization.
Exploring Securly Features
Securly on Chromebook offers a range of features that help ensure a safe and secure online environment for users. Let’s explore three key features of Securly: web filtering and customization, monitoring and reporting, and parental controls.
Web Filtering and Customization
One of the primary functions of Securly is web filtering. It helps to restrict access to certain websites and content categories based on predefined policies. With web filtering, administrators can create a safe browsing experience by blocking websites that may contain inappropriate or harmful content.
Securly provides customization options that allow administrators to tailor the web filtering settings to meet the specific needs of their organization or educational institution. Through the Securly console, administrators can create custom rules, whitelist or blacklist specific websites, and even set up time-based access controls.
Monitoring and Reporting
Securly also provides powerful monitoring and reporting capabilities. It allows administrators to gain insights into the online activities of users, ensuring compliance with acceptable use policies and identifying any potential risks or inappropriate behavior.
Administrators can access detailed reports that provide information on browsing history, search queries, and flagged activities. These reports help in identifying patterns, detecting potential threats, and taking appropriate action when necessary. By monitoring and analyzing user activities, administrators can ensure a safe and productive online environment.
Parental Controls
Securly’s parental controls feature enables parents and guardians to extend web filtering and monitoring capabilities to the home environment. With parental controls, they can set up age-appropriate restrictions, manage screen time, and receive reports on their child’s online activities.
Parents can customize the web filtering settings based on the specific needs of their child and establish healthy online habits. By leveraging Securly’s parental controls, they can provide a safe online experience for their children and promote responsible internet usage.
By utilizing the web filtering and customization, monitoring and reporting, and parental controls features of Securly on Chromebook, organizations and individuals can ensure a secure and controlled online environment. These features work together to protect users from accessing inappropriate content, monitor activities, and promote responsible internet usage.
Remember to visit the Securly website for further information and explore other articles on EHallPass for additional resources related to Securly on Chromebook.
Best Practices for Using Securly on Chromebook
When it comes to utilizing Securly on Chromebook, there are several best practices that can enhance your experience and ensure a safe and secure browsing environment. By educating users about Securly, prioritizing online safety, and maximizing the benefits of the platform, you can make the most of this web filtering and monitoring tool.
Educating Users about Securly
One of the fundamental best practices is to educate users, whether they are students or employees, about the purpose and functionality of Securly. By providing clear explanations and instructions, users will have a better understanding of the role Securly plays in maintaining a secure online environment. Make sure to communicate the importance of following the acceptable use policy and the consequences of attempting to bypass the web filtering system.
Staying Safe and Secure Online
In addition to relying on Securly for web filtering, it’s important to encourage safe and responsible internet usage. Educate users about online privacy, the risks of sharing personal information, and the importance of strong passwords. Remind them to be cautious when clicking on links or downloading files from unknown sources, as these can potentially lead to malware and phishing attacks. For additional guidance, consider referring to our article on staying safe and secure online.
Maximizing the Benefits of Securly
To fully maximize the benefits of Securly, familiarize yourself with its features and capabilities. Take advantage of the web filtering and customization options to tailor the internet access to your organization’s needs. Utilize the monitoring and reporting functionalities to gain insights into users’ online activities and identify any potential risks or violations. Additionally, explore the parental control features to help ensure a safe browsing experience for younger users.
By following these best practices, you can create a secure online environment while utilizing Securly on Chromebook. Remember to regularly review and update your web filtering policies to adapt to evolving threats and user needs. For more information on Securly and its features, refer to our article on Securly on Chromebook.